Voortgang bijhouden in Oracle Primavera P6: Update Progress, Apply Actual, Handmatig of via Team Member?
Stelt u zich voor… Voor de uitvoer van een multidisciplinair project heeft u een dynamische planning opgesteld; compleet met activiteiten, mijlpalen, relaties en zelfs met toegewezen resources. Alle relevante stakeholders hebben akkoord gegeven waarna u een projectbaseline heeft gemaakt om als referentiepunt te gebruiken.
Het project staat op punt van beginnen en er zal op een bepaalde manier voortgang bijgehouden moeten worden. U heeft bij de Primaned Academy geleerd hoe u handmatig voortgang moet bijwerken per activiteit. Maar is deze handmatige, tijdsintensieve methode de enige manier om activiteiten van voortgang te voorzien?
Niet persé, Primavera P6 biedt namelijk ook andere (semi) automatische voortgangsmethoden. Echter schuilen er ook gevaren in het gebruik van deze methoden. In deze serie blogs zullen we de voordelen en gevaren laten zien bij het gebruik van ‘Update Progress’ en ‘Apply Actuals’. Ook zullen we het gebruik van ‘Team Member’ als voortgangsmethode behandelen.
In deze eerste blog gaan we het hebben over één van de automatische voortgangsmethodieken van Primavera P6: ‘Update Progress’. De Update Progress functionaliteit voorziet de activiteiten van voortgang ‘as planned’. Dat betekent dat u na het uitvoeren van deze functionaliteit alleen nog maar de uitzonderingen handmatig dient te wijzigen.
Hieronder ziet u een voorbeeldproject welke we zullen gebruiken om enkele functionaliteiten uit te leggen.

Als we de optie Update Progress (vanuit het Tools menu-item) aanklikken krijgen we onderstaand scherm waarin u de nieuwe data date dient aan te geven (de datum tot waar u de voortgang wilt doorvoeren). Hieronder kunt u kiezen welke activiteit u van voortgang wilt voorzien.
Er zijn hierbij twee opties: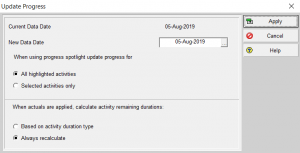
- Alle activiteiten tussen de huidige en nieuwe statusdatum (deze worden ook automatisch opgelicht door de ‘Progress Spotlight’; vandaar de optienaam ‘All highlighted activities’)

- Enkel vooraf geselecteerde activiteiten. Je zou bijvoorbeeld een selectie kunnen maken door het toepassen van een filter met de optie “highlight activities in the current layout which match criteria”
N.B. De onderste keuzemogelijkheid in het venster is alleen van belang als er actuele waarden vanuit timesheets opgehaald worden, wat niet in deze blog behandeld zal worden.
Wij hebben gekozen voor de eerste optie (alle activiteiten tot de nieuwe statusdatum). Na uitvoeren van de Update Progress is de voortgang bijgewerkt zoals verwacht:
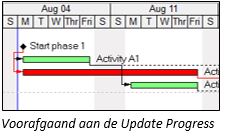
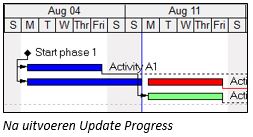
Na uitvoeren van de Update Progress zijn er handmatig nog twee wijzigingen doorgevoerd:
- De actual start van activiteit A2 was twee dagen later (i.e. 7 augustus)
- De expected finish van activiteit A2 is ook twee dagen later (i.e. 20 augustus)
Een week later is er weer een Update Progress uitgevoerd.
Voor de duidelijkheid is ook de baseline in onderstaande figuur zichtbaar gemaakt:
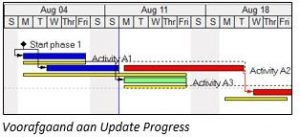
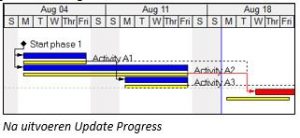
Nu zien we iets vreemds gebeuren: Ondanks dat we de actual start en expected finish hebben aangepast lijkt dit ongedaan gemaakt door het uitvoeren van de Update Progress. Hoe kan dit?
Planned dates
De reden hierachter zit in het mechanisme van de Update Progress functionaliteit. Deze maakt altijd gebruik van achterliggende Planned dates. De Planned dates zijn voor niet gestarte activiteiten gelijk aan de early dates. Echter op het moment dat een activiteit gestart is worden de planned dates losgekoppeld van de early dates. De wijzigingen die we hebben doorgevoerd op Activiteit A2 werden dus niet meegenomen in de planned dates.
Aangezien dit niet het gewenste effect is dienen we vóórafgaand aan het uitvoeren van Update Progress de planned dates te corrigeren naar de huidige datums. Dit kan relatief gemakkelijk met het gebruik van de Global Change functionaliteit rechtgetrokken worden:
![]()
![]()
Als we eerst de Planned dates updaten en vervolgens een Update Progress uitvoeren zien we wel het plaatje zoals we deze zouden willen zien:
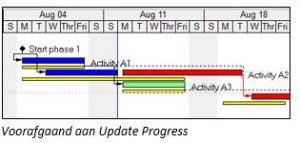
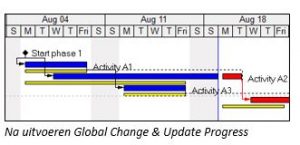
Resources
Bij gebruik van Resources is er nog een belangrijke instelling waarop gelet moet worden, namelijk de ‘Auto Compute Actuals’ optie die beschikbaar is op het niveau van de activiteit, resource, en expenses. In geval van Update Progress is het voldoende om deze optie aangevinkt te hebben op het niveau van de resource.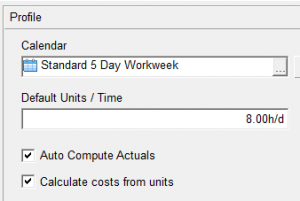
In principe is het ook voldoende om de optie aan te vinken op het niveau van de activiteit, aangezien dit automatisch doorwerkt op de toegewezen resources. Om de foutkans te verkleinen is het raadzaam om de ‘Auto Compute Actuals’ ook op Resource-niveau standaard aangevinkt te hebben.
NB. De ‘Auto Compute Actuals’ optie had vóór Primavera P6 versie 5.0 een grotere rol in de Update Progress functionaliteit. Tegenwoordig dient hier dus alleen rekening mee gehouden te worden bij gebruik van resources. De ‘auto compute actuals’ optie speelt wel een grotere rol bij de ‘Apply actuals’ functionaliteit. Deze zal in een volgende blog verder uitgediept worden.
Conclusie
Samenvattend kunt u via Update Progress snel het project ‘as planned’ van voortgang voorzien, zolang u bewust bent van de volgende twee aandachtpunten:
- Omdat de functionaliteit werkt met ‘planned dates’ is het belangrijk dat deze eerst worden geüpdate met de early dates (door middel van een Global Change).
- De kans is groter dat activiteiten onterecht voortgangsinformatie krijgen in vergelijking met een handmatige methode, wees dus bewust van de risico’s en loop activiteiten goed na voor het verspreiden van de geüpdate planning.
Zolang bovenstaande wordt geadresseerd is dit een mooie voortgangsmethode. Met name bij projecten met veel activiteiten die volgens planning verlopen zal deze methode u veel tijd besparen ten opzichte van de handmatige methode.
Wilt u deze en andere Expert-functionaliteiten van Primavera leren gebruiken en beheersen? Volg dan onze 2 daagse Oracle Primavera P6 Expert opleiding. Klik hier voor meer informatie en de opleidingsdata.


